Denna manual är en förenkling av ”meos_manual.pdf” för att passa för Veteran OL.
Spara manualen på
din egen dator: Arkiv/Redigera
med Microsoft Word/ Manualen öppnas nu i Word. Nyhet
Arkiv/Spara
Som/Annat format. Filnamn: MeOS Manual Veteran OL. Filformat:
/Webbsida
MeOS – ett mycket enkelt
orienteringssystem
Skapa
klasser Nyhet
Anmälningar från Eventor
Direktanmälan före START
Om inte namn och klubb kommer upp vid anmälan Nyhet
Tävling med flera etapper Nyhet
Att genomföra arrangemanget
Brickavläsning MÅL-gång
Visa
resultat på separat skärm Nyhet
Godkänna och diskvalificera deltagare
Hantera stämplingar
Exportera
Resultat till hemsidan
Hantera MeOS
Installera registret Klubbar och Personer
Löpardatabasen
Export-Import
Säkerhetskopior och återställning
MeOS – ett mycket enkelt orienteringssystem
MeOS hanterar de
datafunktioner som behövs för små och stora orienteringsarrangemang.
Ambitionen är enkelhet.
Små arrangemang och träningar går att genomföra med
några få inställningar.
Större arrangemang är av naturen mindre enkla. Här är
ambitionen snarare
smidighet; det ska vara smidigt att utföra de, ibland komplicerade, uppgifter
som ingår i större arrangemang.
MeOS bygger på öppen
källkod. Det betyder att programmet är gratis att ladda ner och använda, och
att den som är programmeringskunnig själv kan ändra det till att utföra precis
det man behöver. Även om MeOS är gratis, så kostar det att underhålla och
utveckla. Den som har nytta av MeOS och vill stödja utvecklingen får gärna
bidra. Se MeOS hemsida
Den här användarhandboken
är organiserad så att grunderna presenteras först. Allt man behöver veta för
att genomföra ett mindre arrangemang presentera i första avsnittet.
Därefter följer ett
avsnitt som heter hantera MeOS. Här beskrivs mer avancerade
inställningar och funktioner.
Med ett litet arrangemang menas ett arrangemang
där endast en dator används. En tumregel är att ett arrangemang med ungefär 100
deltagare går bra att köra med endast en dator. Men en viktigare faktor än
antalet deltagare är egentligen hur tätt deltagarna förväntas gå i mål och hur
mycket anmälningsändringar man måste klara av under tävlingen.
MeOS kan användas huvudsakligen två
sätt för små arrangemang. Antingen lägger man in deltagare, klasser och banor i
förväg. Då kan man också lotta, göra startlistor, ta fram kvar-i-skogen, med
mera
Komma igång
MeOS har
en direktkoppling mot Eventor. För att kunna använda denna behöver du en så
kallad API-nyckel,
som du får av klubbens Eventoradministratör. Nyckeln matar du in på uppmaning
av MeOS första gången du använder Eventor.
Observera!!!
API-nyckeln ska hanteras varsamt, så att ingen obehörig kommer över den. När du
matar in nyckeln i MeOS förvarars
den i krypterad form, som är besvärlig men inte omöjlig att knäcka. Om du vill
radera nyckeln väljer du tävling från Eventor, Anslutningsinställningar och
lämnar fältet API-nyckel blankt.
Starta MeOS. Installationsinstruktioner och programvara
finns på MeOS hemsida,
Är det första gången programmet körs rekommenderas du
att installera ett löpar- och klubbregister. Detta
kan laddas ner från SOFT:s
anmälninssystem Eventor
eller erhållas från en annan MeOS-användare.
Om du tänker installera MeOS
3.0 så måste du installera 2.5 först.
Välj ny tävling under
fliken Tävling och ge tävlingen ett namn och en nolltid,
som måste infalla före första förekommande start. Ungefär en timme före
första ordinarie start brukar vara lämpligt. Spara
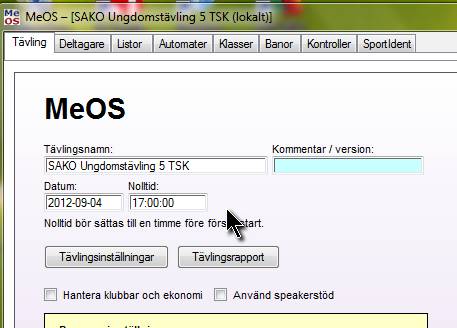
·
Detta
görs på sidan Klasser.
Klicka på "Ny klass" Skriv in
Klassnamn tex Mellan
·
OBS!
Var noga med att döpa klasserna enlig ”Långa, Mellan, Korta, Lätta” för att underlätta
export till Eventor.
·
I
fältet typ (Elit, Ung, Öppen etc.), Välj Öppen.
·
I fältet Startnamn Välj Start 1
·
Markera
Tillåt direktanmälan så är det möjligt att anmäla till klassen via ett snabbformulär,
med stöd av SI-masterstation,
under fliken SportIdent.
·
Spara
·
Gör
nu om denna procedur för alla klasser.
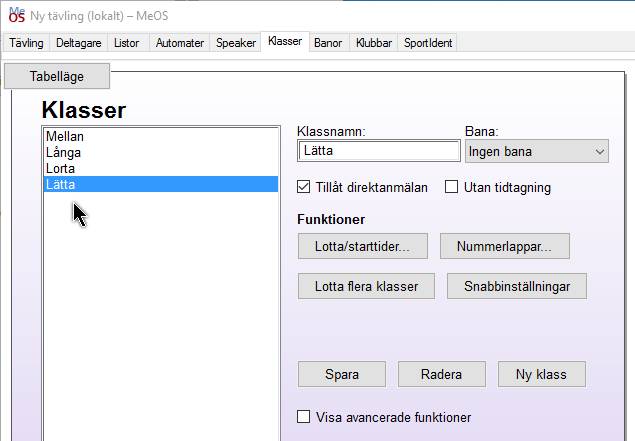
Banor lägger man in på sidan Banor.
Om banorna är upplagda i OCAD, importera
banor från OCAD:s exportformat. MeOS försöker automatiskt knyta rätt bana
till rätt klass.
Klicka på knappen Importera från fil
Man kan
också skriva i banorna direkt
Klicka på knappen Ny bana
En bana definieras genom ett namn och
en kommaseparerad lista med kontroller (kontrollnummer). Normalt sätt är en
kontrolls nummer samma som stämplingskoden.
Man kan lägga upp banans längd och
antal kartor. Den senare uppgiften används vid direktanmälan för att
upplysa om hur många kartor som finns kvar.
Klicka på Spara mellan varje bana
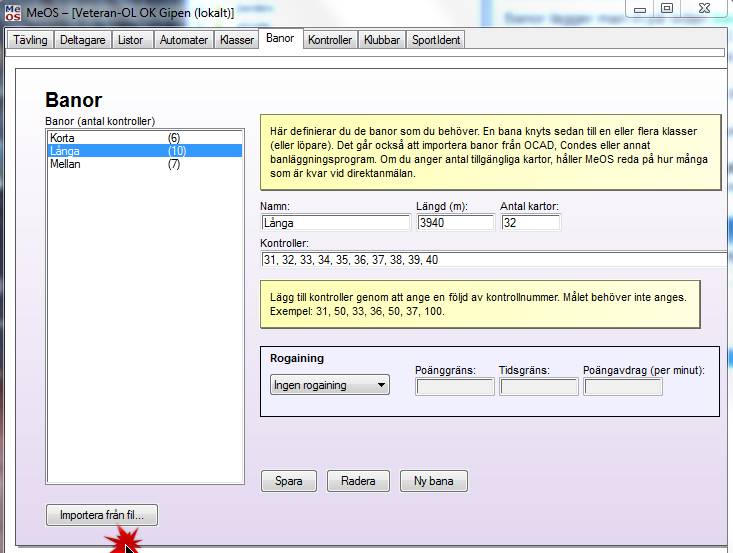
Anmälningar
Innehåll
Importera anmälningar från Eventor och spara
på datorn
Klicka på Anmälningar på fliken Tävling/Importera tävlingsdata
Under ”Anmälningar(IOF-XML
eller OE-CSV)” Klicka på ”Bläddra” och leta upp anmälningarna som du
tidigare sparat ner på din dator.
Klicka på Importera
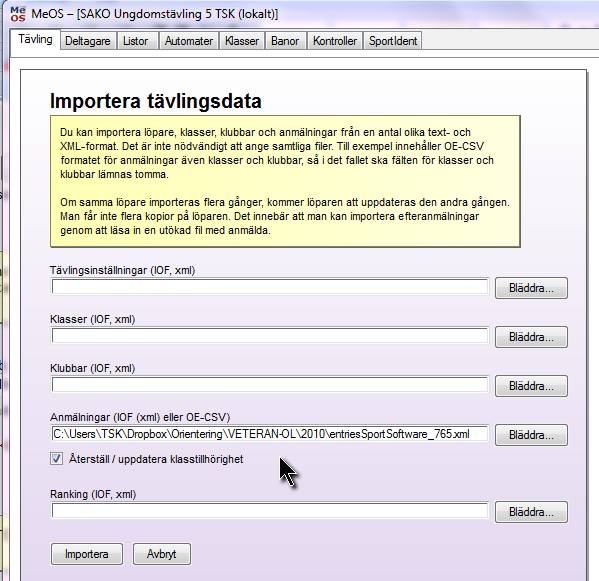
Det alternativ som vi kommer att
använda är direktanmälan, som är ett
förenklat anmälningsformulär.
Först måste du skapa klasserna och se
till att rutan tillåt direktanmälan är markerad.
Funktionen direktanmälan kommer du åt
på sidan Sportident. Välj anmälningsläge ur listan med funktioner.
Ansluter en SI-masterstation,
så kan du använda den för att läsa in bricknummer och om löparregistret
är
installerat används det för att identifiera löparna.
Om inte namnet kommer upp när SI-pinnen
används för anmälan, KOLLA följande:
·
Är
![]() markerad på sidan Sportident
markerad på sidan Sportident
·
Är
![]() markerad på första sidan
(innan någon tävling är öppnad).
markerad på första sidan
(innan någon tävling är öppnad).
·
Klicka
på ”Tävling från Eventor” på
första sidan (innan någon tävling är öppnad)
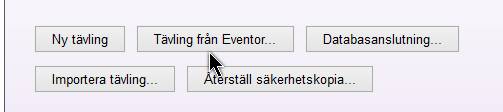
Är API-nyckeln inte inmatad, Kommer denna ruta upp.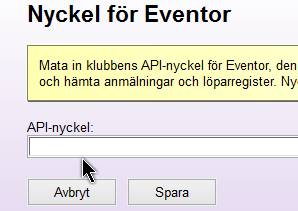
·
API-nyckel
hämtas på EVENTORS hemsida. Mata in den i rutan ovan.
·
Om
dessa punkter är uppfyllda bör namn och klubb komma upp.
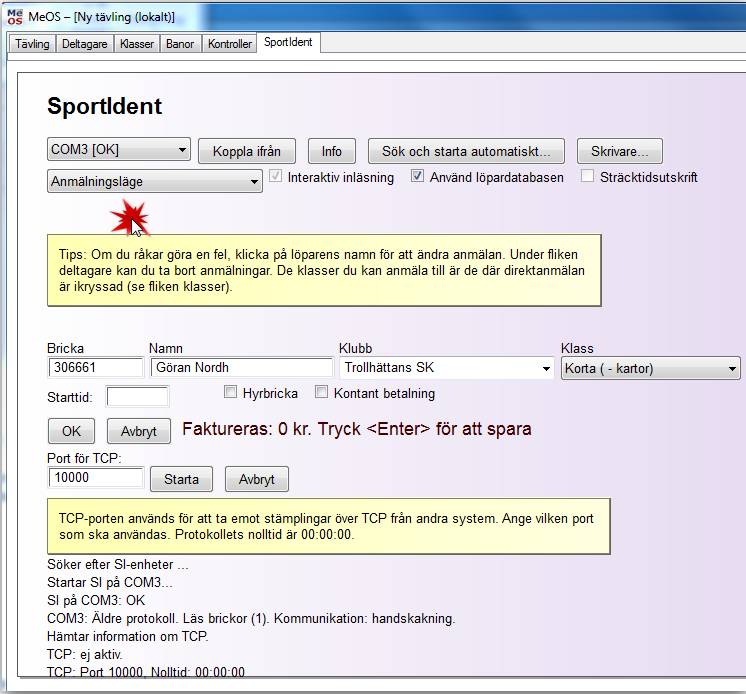
Att genomföra
arrangemanget
Här förklaras de viktigaste
funktionerna som används under själva arrangemanget.
Brickavläsning och Sportident MÅL-gång
På sidan SportIdent läser man
in SI-brickor när deltagaren gått i mål. Välj funktionen
avläsning/radiotider. Innan
SI-enheten kan användas måste den installeras; speciellt måste vissa
drivrutiner installeras på datorn om enheten är en USB-enhet.
På SportIdents hemsida, http://www.sportident.se finns drivrutiner och instruktioner.
För att läsa in brickor
måste enheten vara programmerad för inläsning och funktionen autosänd måste
vara avslagen.
Autosänd är en funktion i
SI-enheten, som programmeras av SI-Config.
Utökat protokoll, som
också ställs in med SI-Config, rekommenderas då det
ger större stabilitet i avläsningen.
Förutsatt att enheten är
installerad, kan den aktiveras i MeOS. Du gör det genom att
välja den COM-port där enheten är installerad
och klicka på aktivera.
Om du använder ”Kvittoskrivare” för direktutskrift bockar du för Sträcktidsutskrift
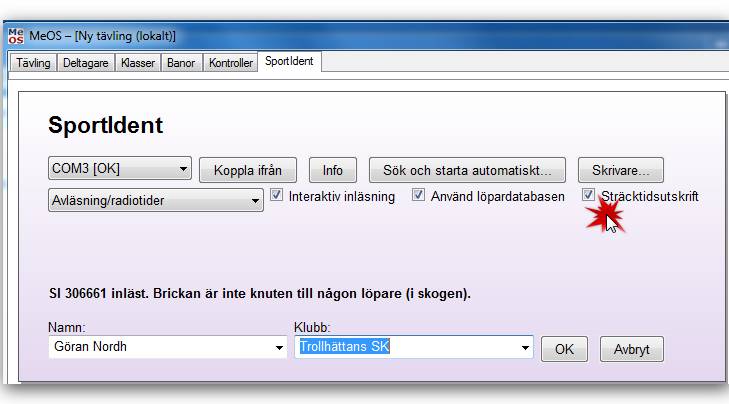
Visa resultat på separat
skärm.
Börja med att ansluta skärmen till datorn med antingen
VGA-kabel  eller HDMI-kabel
eller HDMI-kabel  eller
DVI-kabel
eller
DVI-kabel
Det är bäst om du placerar extraskärmen till höger om den
ordinarie skärmen.
Tryck på Windowstangenten ![]() + P på datorn så visas nedanstående fönster:
+ P på datorn så visas nedanstående fönster:
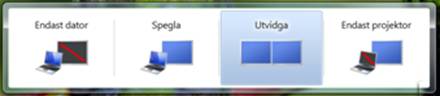
Tryck på Tab-tangenten så att
"Utvidga" väljs.
"Enter"
Om du vill visa resultatet med Stående skärm
Starta MeOS/Tävling/Öppna Klicka på Listor/Välj Resultatlistor/Individuell
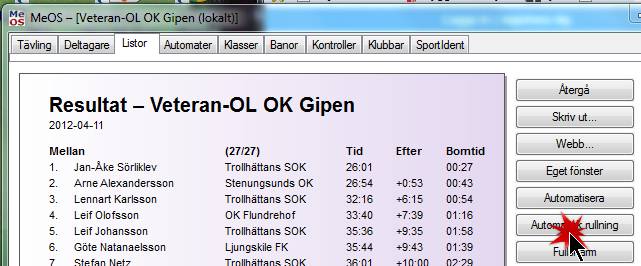
Klicka på Automatisk rullning då visas nedanstående bild
där du kan se hur du ökar resp. minskar hastigheten.
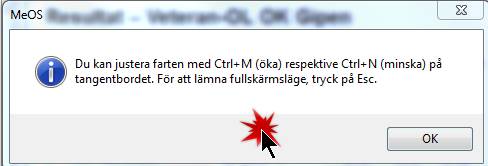
Klicka på OK
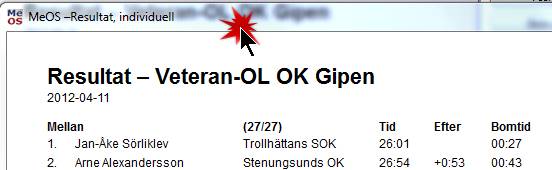
Ta tag i överkanten på resultatlistan och drag den så att
den visas på den separata skärmen.
Klicka på maximeraknappen![]()
Nu kan du minska hastigheten genom att trycka på CTRL+N. Öka med CTRL+M.
Avsluta genom att trycka på stängningsknappen ![]()
Godkänna och diskvalificera
deltagare
På sidan deltagare hanterar
man felstämplingar och manuella korrigeringar av resultatet.
Vill du godkänna en deltagare som saknar stämplingar måste dessa läggas till
manuellt. Se avsnittet Hantera stämplingar.
När en deltagare läst in en sin bricka
kommer stämplingarna upp tillsammans med den förväntade banmallen på sidan
deltagare. Extra stämplingar, det vill säga sådana som inte kunde matchas mot
banmallen, visas längst ner. Saknas en stämpel visas en lucka.
Även eventuell start- och målstämpling
visas.
Deltagarens löptid styrs av fälten starttid
och måltid. Om du manuellt vill sätta en viss löptid, är det dessa
fält som måste justeras. Start- och måltid styrs i sin tur av startstämpling
och målstämpling. Finns en inläst bricka med målstämpling, går det
alltså inte att att direkt tilldela en annan måltid.
Istället måste tiden för målstämplingen ändras – se nedan. Detsamma gäller
startstämpling.
Deltagarens status visar om
deltagaren är godkänd, felstämplad, diskvalificera och så vidare. Följande
olika statustillstånd finns: okänd (–), godkänd (OK), ej start,
felstämplad (felst.), utgått (utg.), diskvalificerad
(disk.), och löptid över tillåten tid (maxtid).
Det går att redigera en inläst bricka på sidan deltagare. För att ändra en
stämpling, markera denna i listan stämplingar. I
fältet tid kan
du ändra tiden, välj sedan spara. Funktionen ta bort
stämpling tar bort den markerade stämplingen. Även mål- och
startstämplingar kan tas bort och redigeras.
För
att lägga till en
saknad stämpling, markera den saknade kontrollen i banmallen
längst
till höger. Välj lägg till stämpling. Därefter
är det möjligt att ändra tiden som vanligt.
Funktionen lägg till alla finns också, och är ofta praktisk om det
saknas någon stämpling men man vill godkänna deltagaren.
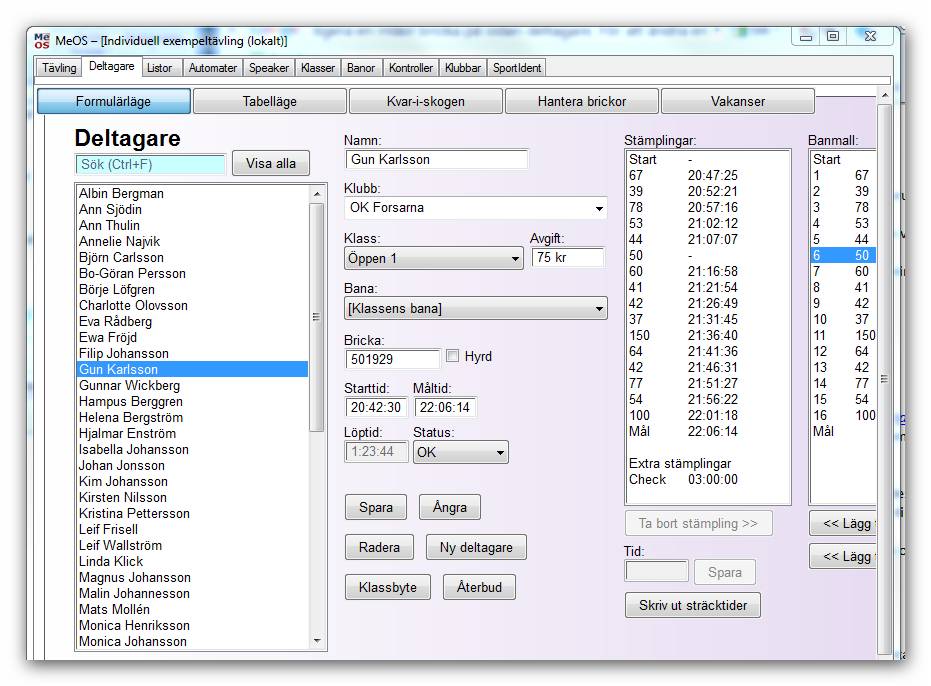
På sidan listor finns en kvar-i-skogen-lista. Där listas deltagare som ännu inte
kommit i mål, sorterade efter klass och starttid.
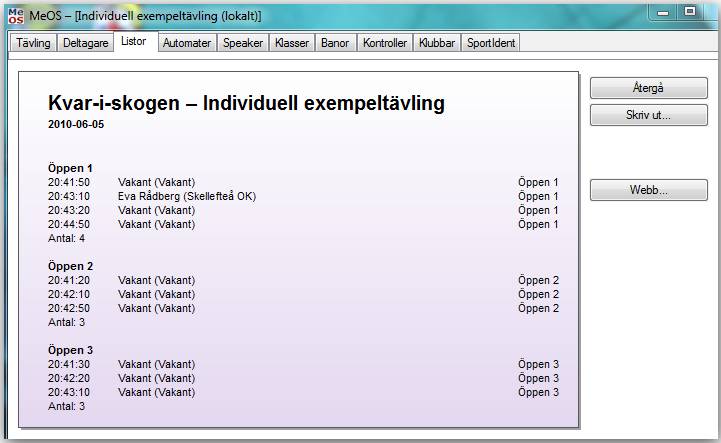
En oparad bricka är en bricka som
lästs in i MeOS, men som ännu inte parats ihop med en deltagare. Om du ändrar en
deltagares bricknummer, och det finns en oparad bricka med det numret, knyts
brickan automatiskt ihop med
deltagaren.
1.
Knappen
hantera brickor på sidan Deltagare tar dig till en tabell
med alla inlästa brickor.
2.
Genom
att klicka på tabellrubriken bricka sorterar du på bricknummer och genom
att klicka på tabellrubriken deltagare sorterar du på deltagare.
3.
Funktionen
urval används för att söka och filtrera.
4.
Om
du dubbelklickar på ett bricknummer
får du upp information om brickan och en lista med alla deltagare.
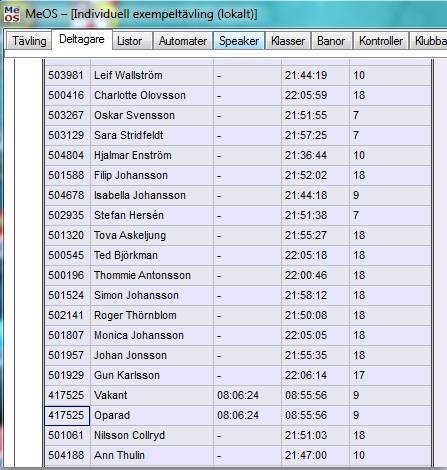
5.
Genom
att markera en deltagare och välja para ihop knyts den valda brickan och deltagaren ihop.
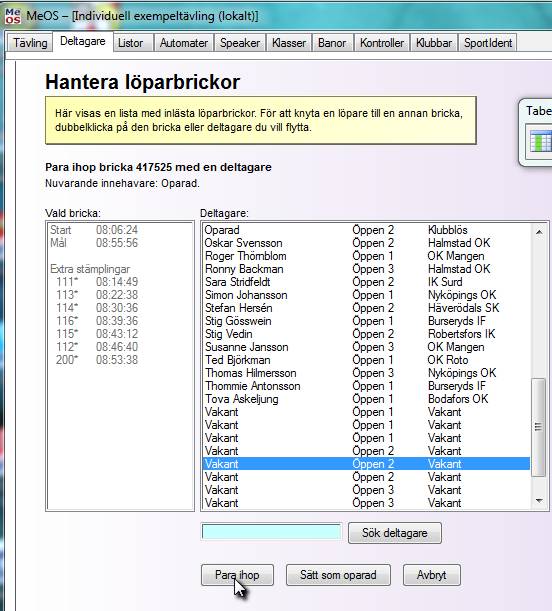
6.
Väljer
du istället sätt som oparad sparas brickan som oparad
Exportera resultat
till Hemsidan
På fliken Listor
Klicka på resultatlistor Individuell klicka på knappen Webb Spara som ”Resultat ååååmmdd” på förslagsvis ett USB-minne
Till
Winsplit:
På
Sidan Tävling Klicka på knappen Resultat &
sträcktider Spara som ”Stracktider
ååååmmdd”
Hantera
MeOS
I
det här avsnittet tar vi upp funktioner som inte är så centrala och procedurer
man sällan behöver utföra.
Installera Registret
Det finns
tre alternativ att hämta registret.
Alt 1: Om tävlingen är upplagd i EVENTOR
Under Startmenyn
·
Klicka på
knappen Tävling från Eventor
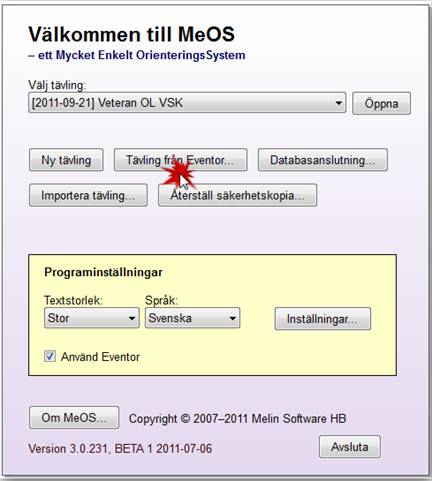
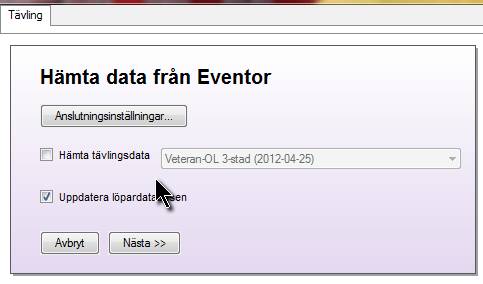
·
Välj vilken tävling som skall hämtas.
·
Avmarkera Hämta tävlingsdata
(Används när man skall hämta
anmälningar)
·
Markera på Uppdatera löpardatabasen
·
Nästa
Efter några sekunder visas nedanstående bild.
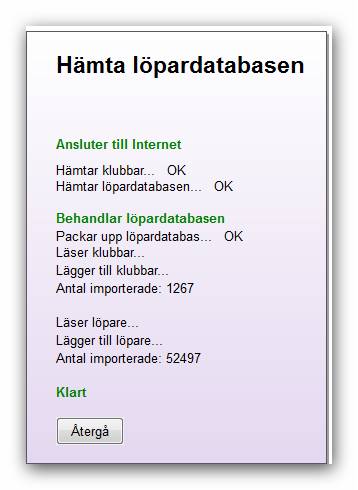
Alt 2:
Vanligast vid Veteran OL
·
Öppna
först aktuell tävling
·
Klicka på Fliken Tävling och
därefter på knappen Löpardatabasen.
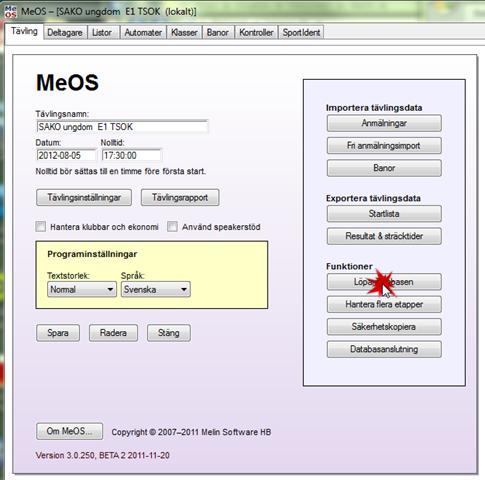
·
Då visas nedanstående bild.
·
Klicka på Uppdatera
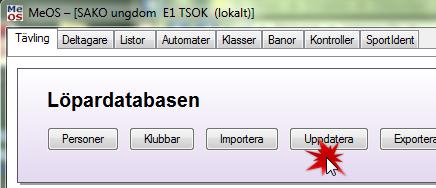
·
Efter några sekunder visas
nedanstående bild.
OBS! du måste ha tillgång API-nycklel för att komma i kontakt med EVENTOR
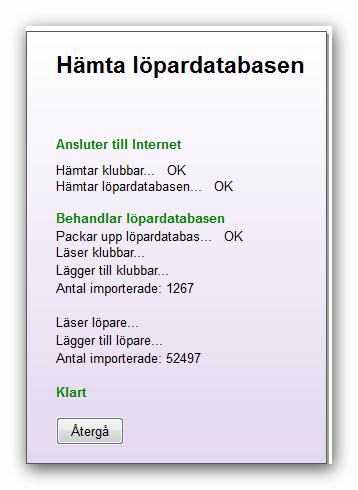
Alt 3: Hämta
från egen dator
Man kan även hämta
register som man sparat på sin egen dator.
·
Öppna
först aktuell tävling
·
Klicka på Fliken Tävling och
därefter på knappen Löpardatabasen.
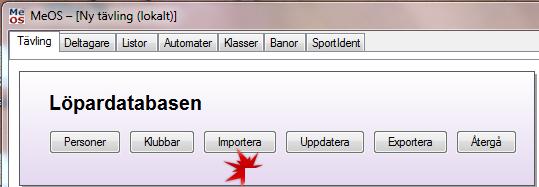
·
Klicka på Importera
·
Efter några sekunder visas nedanstående bild.
·
Klicka på Bläddra för resp. Klubbar och Löpare
·
Leta upp filerna som du sparat på din dator
·
Klicka på Importera.
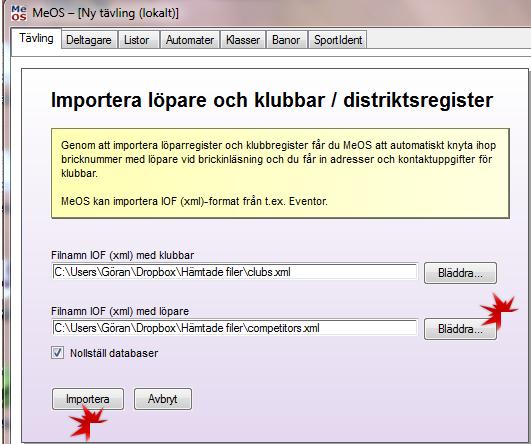
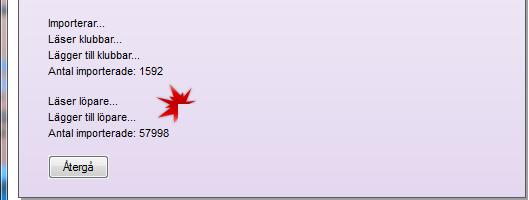
·
Så visas antal importerade löpare och klubbar
Först måste det finnas en tävling som man vill
importera
·
Öppna tävlingen som skall kopieras i sidan Tävling
·
Klicka på Säkerhetskopiera
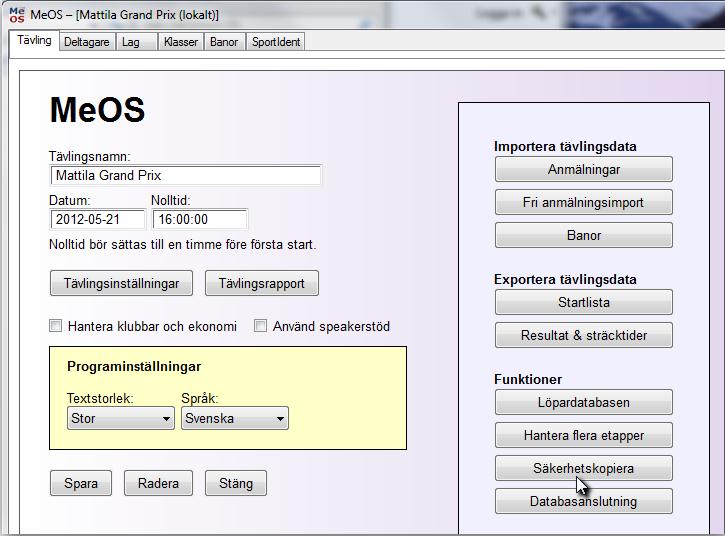
Spara filen på t.ex ett USB-minne
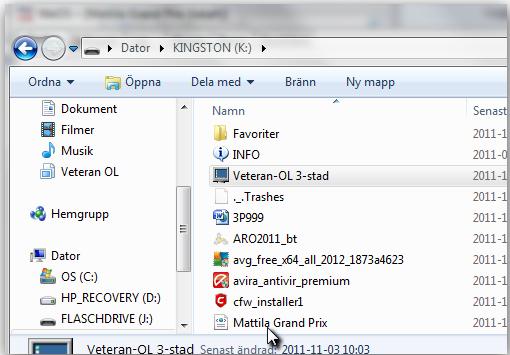
Flytta över USB-minnet till en annan dator
Öppna MeOS (stäng alla öppna tävlingar)
Klicka på Importera
tävling
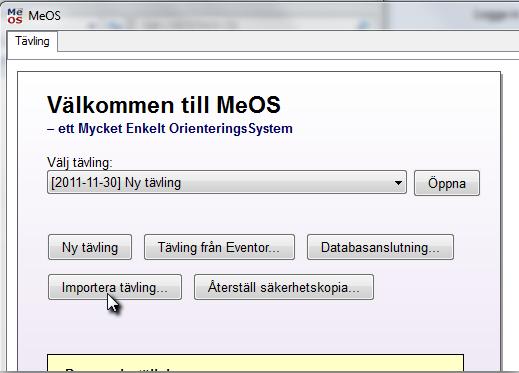
Nu finns tävlingen i den nya datorn.
Byt därefter namn, datum och starttid.
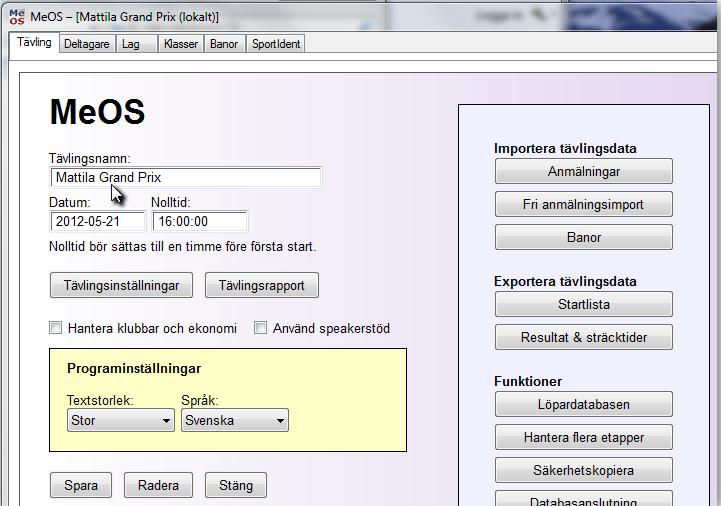
Tävling med flera etapper. (används inte för VeteranOL)
Detta exempel gäller 4 etapper med jaktstart E4.
1) Skapa första etappen som en vanlig tävling, och
lägg in "alla" anmälda.
2) Klicka på ”Hantera Flera etapper" på sidan tävling,
(Om inte ”Hantera
Flera etapper" syns Klicka på ”MeOS funktioner”) Skriv in en 4 under ”Totalt antal etapper” för att skapa de övriga etapperna. De anmälda förs
över automatiskt.
Nu har du fyra "oberoende" tävlingar och du kan
lägga in banor, lotta, skapa gafflingar med gemensam start osv. precis som
vanligt. Flera banor och gaffling hanteras som det beskrivs i detta avsnitt. Jaktstartlistan kan du ännu inte göra.
3) Genomför etapp 1. Använd ”Hantera Flera
etapper" på sidan tävling, igen och för över resultat från etapp
ett till etapp två "Överför resultat till nästa etapp".
4) Genomför etapp 2 och 3. Det sista du gör är att överföra resultat till E4.
5) På sidan klasser,
lottning, för E4 kan du nu göra en jaktstartlista.
6) Resultaten återfinns finns i listan "Slutresultat".
Löpardatabasen Exportera, Importera
Löpardatabasen består av en lista med löpare och
klubbar. Du kan bygga en
löpardatabas från distriktsregistret, som kan hämtas
från Eventor, eller från något annat register. Registret du importerar måste
vara i IOF-XML-format.
Löpardatabasen kompletteras också kontinuerligt med
data från de tävlingar du kör i MeOS; MeOS lär sig alltså efter hand vem som
brukar springa med vilken bricka.
IMPORTERA
löpardatabasen
För att bygga upp registret, använd importera under löpardatabasen på sidan tävling.
En fil med klubbar och en fil med löpare ska anges. Du
kan välja om du vill tömma
(nollställa) MeOS databas först eller uppdatera den.
Om du ska byta databaskälla, t.ex. från Klubben Online till Eventor
rekommenderas starkt att du tömmer databasen.
EXPORTERA
löpardatabasen
När registret är inläst kan det
exporteras för att importeras på andra MeOS-datorer.
Välj exportera under löpardatabasen på sidan tävling, och ange en
destinationsmapp, till exempel på ett USB-minne.
INSTALLERA
databasen på annan dator.
För att installera löpardatabasen på
en annan MeOS-dator, stäng alla tävlingar på denna
dator och välj inställningar. Leta upp den mapp du exporterade
löpardatabasen till enligt ovan, och välj installera.
MeOS kan därefter behöva startas om.
Säkerhetskopior och återställning
Alla MeOS-datorer
som är anslutna mot tävlingen tar automatiskt en säkerhetskopia på tävlingen
var femte minut. Säkerhetskopiorna sparas i MeOS datakatalog. Vilken denna är
beror på datorn, men den framgår under inställningar. Du återställer en
säkerhetskopia genom att välja på återställ säkerhetskopia på MeOS
första sida. Välj därefter en säkerhetskopia ur listan.
Säkerhetskopiera
Du kan själv säkerhetskopiera hela
tävlingen genom funktionen exportera / säkerhetskopiera på sidan
tävling.
Som ytterligare säkerhetsåtgärd sparar
MeOS omedelbart varje inlästa bricka i en fil som heter sireadlog_datum_tid.csv,
där datum och tid syftar på den tidpunkt då MeOS brickinläsning påbörjades.
Filen sparas i mappen MeOS på skrivbordet. Funktionen för att läsa in denna fil
finns på sidan SportIdent,
och heter importera från fil. Att läsa in denna fil har samma effekt som
om alla brickor skulle ha lästs in igen.